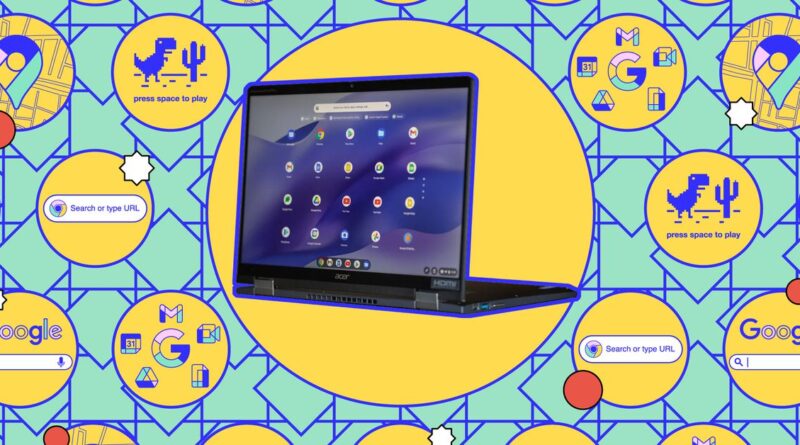How to manage deleted files on a Chromebook
Like Windows and macOS computers, Chromebooks handle file deletion in two steps. Initially, the files aren’t actually deleted, even though they disappear from view. They’re kept around in what is called the Trash, just in case you ever need them back, and then are wiped automatically after a certain amount of time. However, if you’re dealing with sensitive information or selling your device, you can also permanently erase them.
ChromeOS, the operating system behind Chromebooks, actually gives you two file systems to think about: one in the cloud (in other words, Google Drive) and one that is local. Each of these systems handles deleted files slightly differently. And note that there’s no syncing between the trash folder for local files on your Chromebook and that on Google Drive — these are separate spaces.
Here’s what you need to know about deleting files on a Chromebook. These steps were tested on an Acer Chromebook Spin 714 and should apply to any Chromebook running ChromeOS 125 or later.
Cloud storage
ChromeOS is designed to be an online-first operating system, and that means most of your files are going to be stored in Google Drive, including anything you create in Google Docs, Google Sheets, and Google Slides.
There are a variety of ways you can delete a file:
If you’ve got a file open in one of these apps, you can immediately delete it by opening the File menu and choosing Move to trash. You can also delete any file from Google Drive by right-clicking on it and choosing Move to trash.
Files are kept in the trash folder for 30 days, after which Google Drive will permanently scrub them out of existence. If you want to erase or recover them before the end of the 30-day window, follow the Trash link on the Google Drive navigation pane.
- Use the Type and Modified drop-down menus at the top to filter the list of files.
- To bring up the options for a file, click the three dots to the right of its filename. You can also right-click on a file (or a group of files) to get the same options.
- Choose Restore to put the file back where it was in Google Drive.
- Choose Delete forever to permanently erase the file.
You’ll also see an Empty trash link on the top right, which you can use to fully delete all the files currently in the trash folder.
That’s all there is to it. If you use other cloud storage services with your Chromebook, they most likely have trash folders of their own: Dropbox, for example, has a Deleted files link on the left-hand navigation pane on the Dropbox website.
Local storage
You can also, if you wish, save files locally on your Chromebook — when downloading documents or images from the web, for example. To view and manage these files, open up the Files app from the ChromeOS launcher.
You’ll see a list of files and folders on the local storage. To delete a file, select it then either click the trash icon at the top right, or press Launcher+Backspace (Alt-Shift-Backspace also works). You can also right-click on a file and pick Delete. (If you’ve got a lot of files to deal with, the AZ icon on the top right lets you do a sort.)
If you’re sure you’re definitely not going to want a file back, use Shift+Launcher+Backspace to permanently erase it on the first go. You’ll see a message pop up on-screen asking if you’re sure that’s the action you want to take.
Files are kept in the trash for 30 days before being erased. To get at your deleted files, click the Trash link in the navigation pane on the left of the Files app.
- Select a file to bring up icons for permanently deleting it (the trash symbol) or restoring it (the clock symbol) at the top of the screen.
- Right-click on a file to get options to Delete and Restore from trash.
- You can also use the Launcher+Backspace shortcut to restore a file, or the Shift+Launcher+Backspace shortcut to delete it for good.
Up in the top right corner is an Empty trash now link, and you can use this to clear out all of the files in the folder in one go.